- To start sessions using the senhasegura database proxy, there are some requirements, which are:
- The environment needs to be on version 3.31 or higher;
- It is necessary to configure the specific port that will receive the connection in MS SQL Server Management Studio (example 1433);
- Communication between senhasegura and the target device via network is required;
- It is essential to allow connection using the ‘SQL Server Authentication’ mode.
- The device and credential must be registered in the vault, as well as visible to the desired user.
- Device and Credential Configuration:
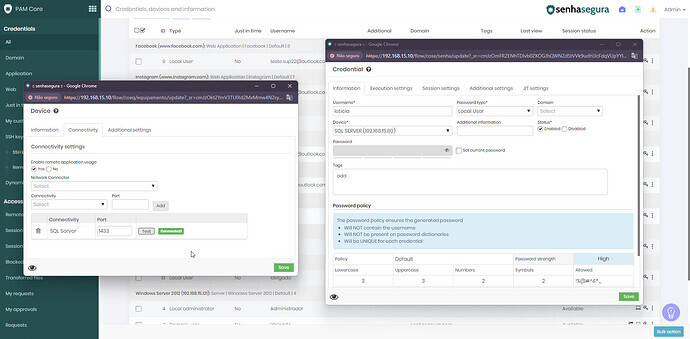
The device must have an SQL Server connection registered on the desired port, in the example above, port 1433 was used. The registered device must be Windows, where the MS SQL is installed. In addition, the user and password that will be used must be configured in the credential.
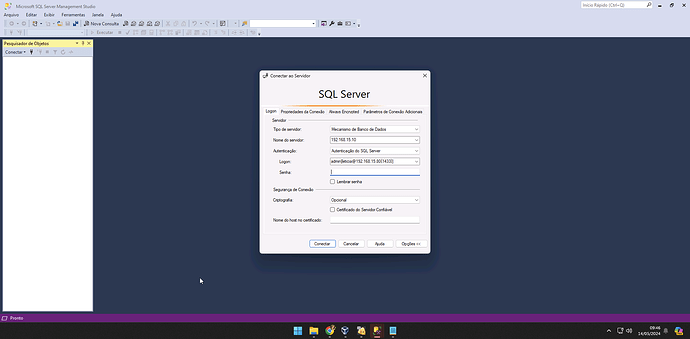
- To log in, we should pay attention to the following points:
-
Server Name: The IP/hostname of senhasegura should be informed.
-
Authentication: The authentication mode should be ‘SQL Server Authentication’.
-
Logon: The connection string should follow the example below:
-
<vault_username>[<credential_username>@<device_hostname>{<database_port>}] -
Domain credentials:
<vault_username>[<domain\credential_username>@<device_hostname>{<database_port>}] -
Session with MFA token:
<vault_username>[<credential_username>@<device_hostname>{<database_port>}]<MFA_token> -
The password to be informed is that of the user who logs into senhasegura, in the example above the user ‘Admin’.
To validate possible connection errors, you can check information in the log: ‘tail -f /var/log/senhasegura/proxy_ng/proxy-db-mssql.log’.
For more information, please refer to our documentation at the link here.