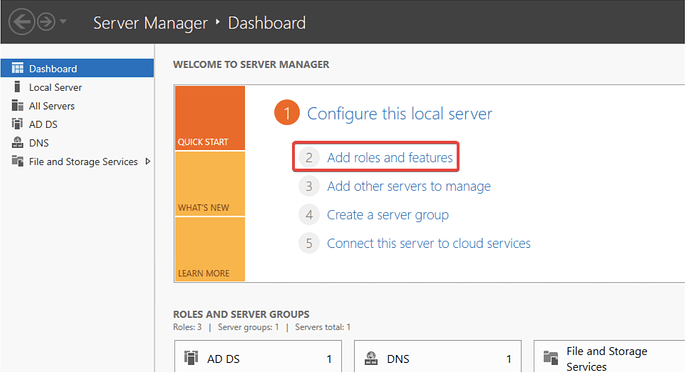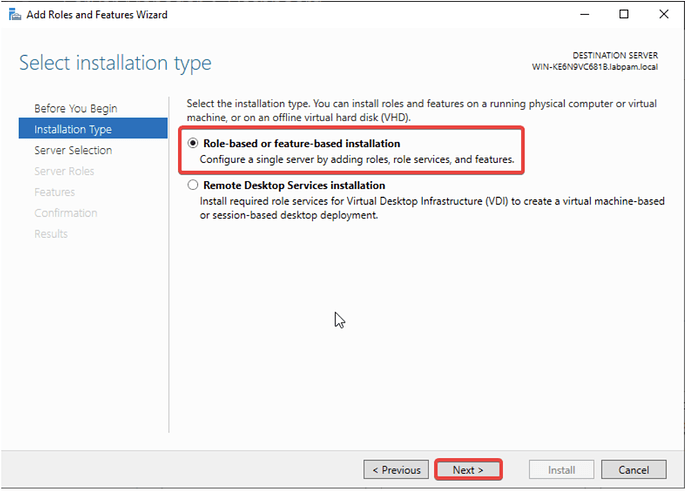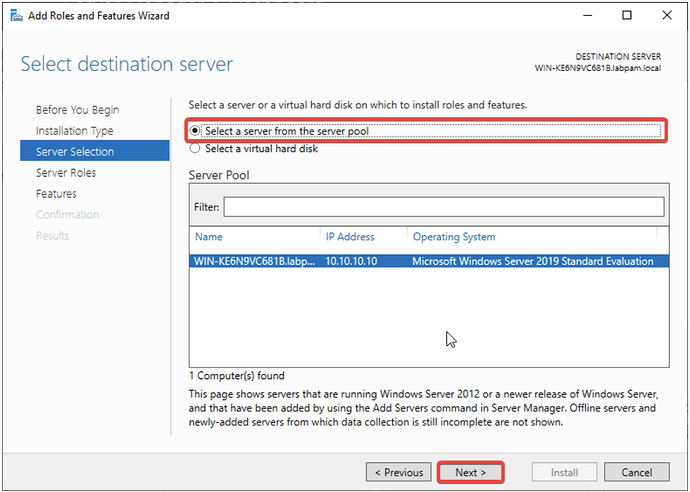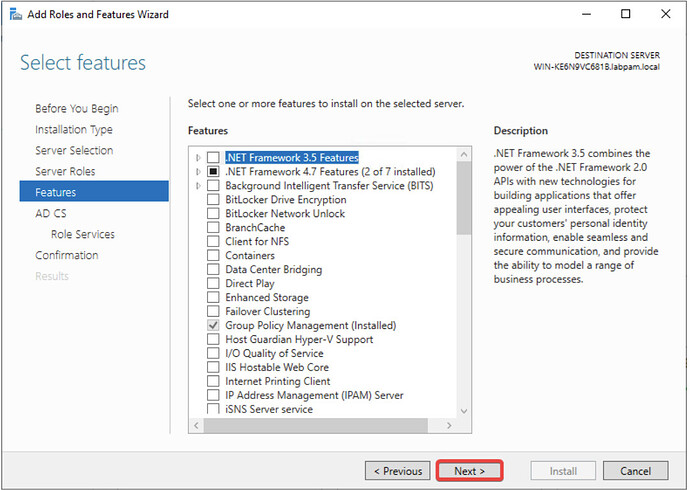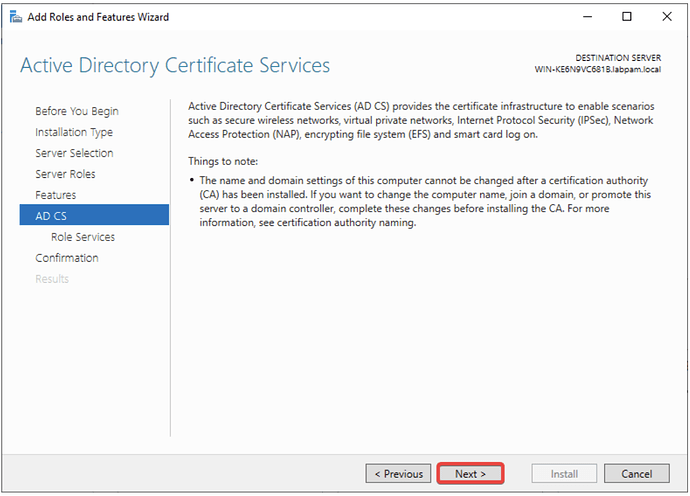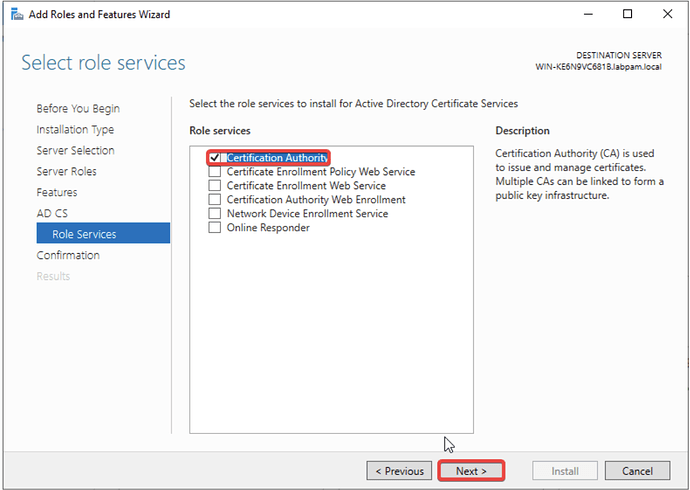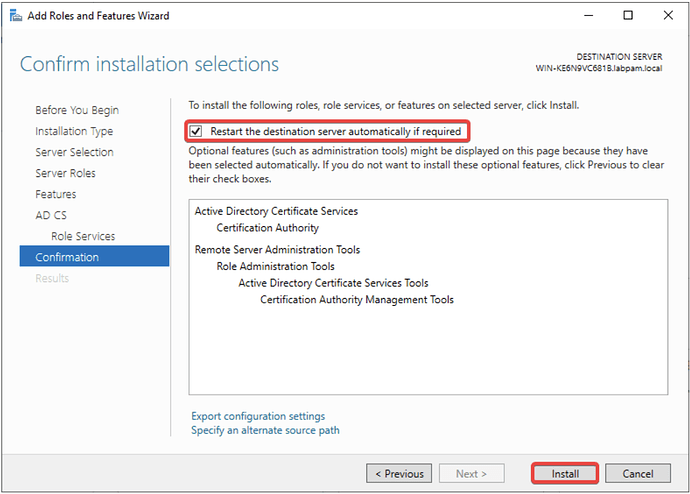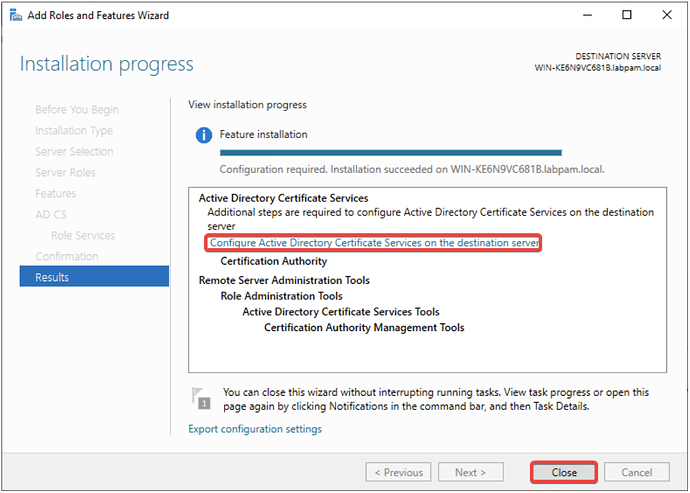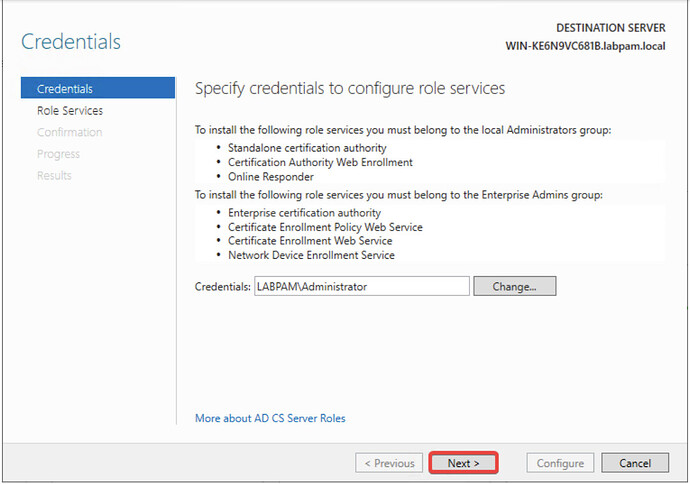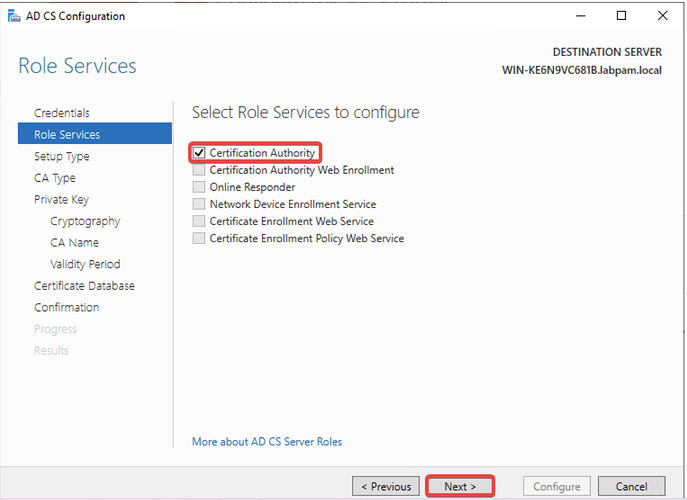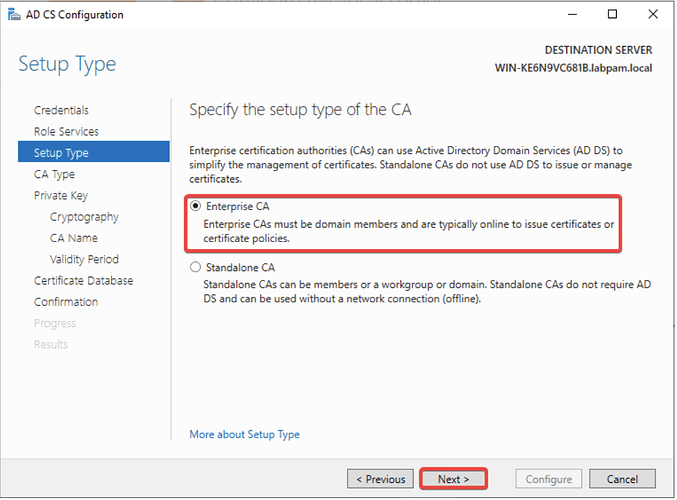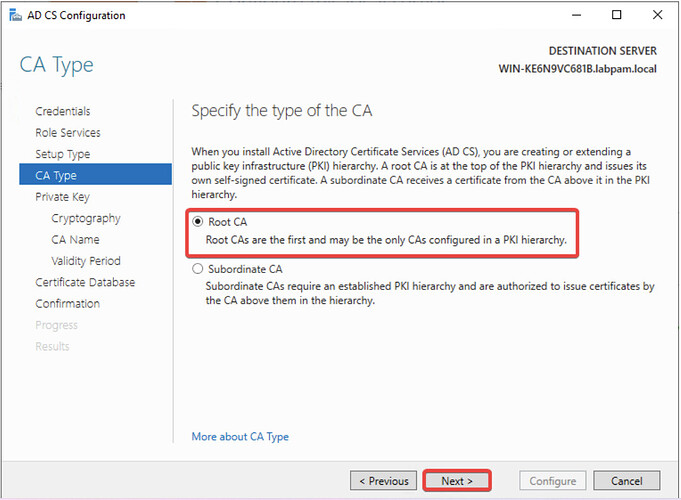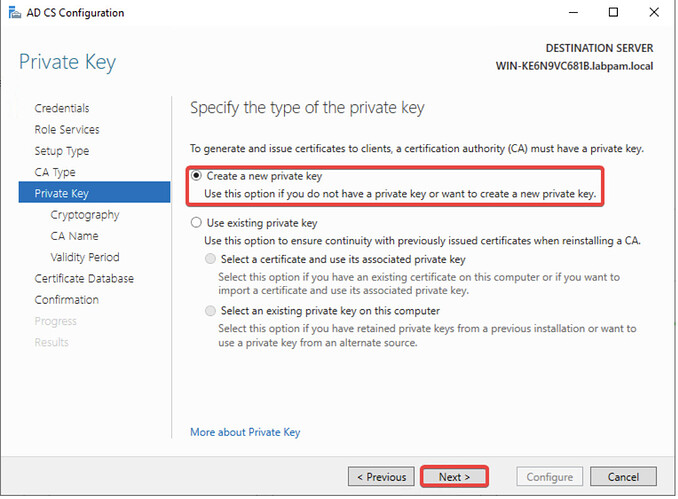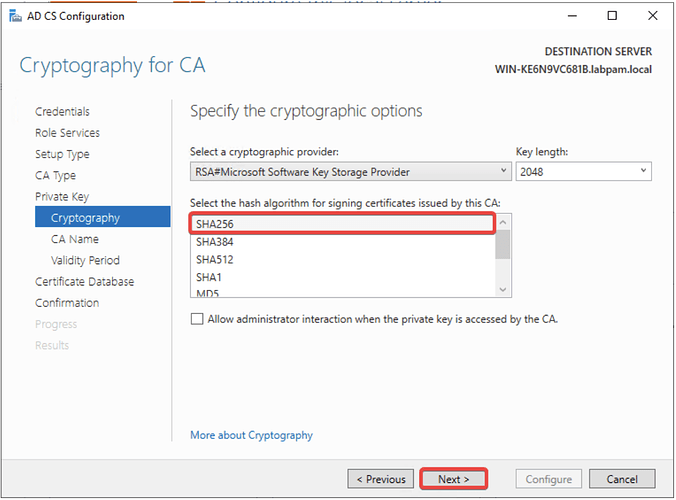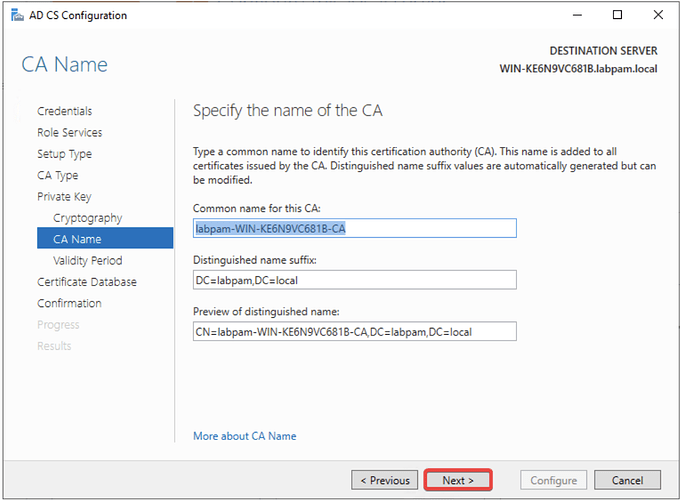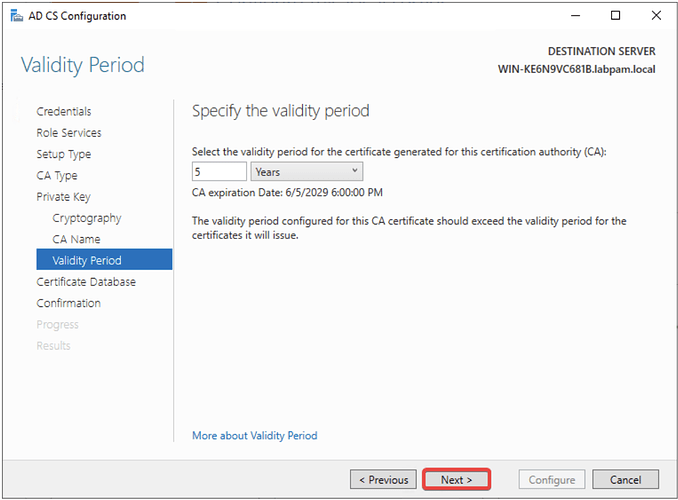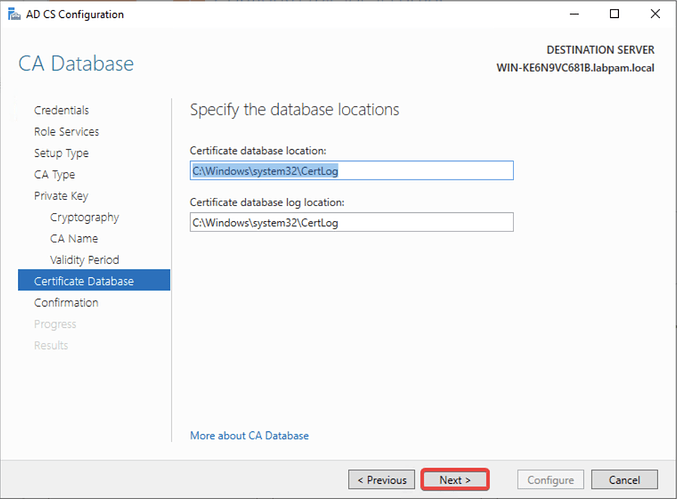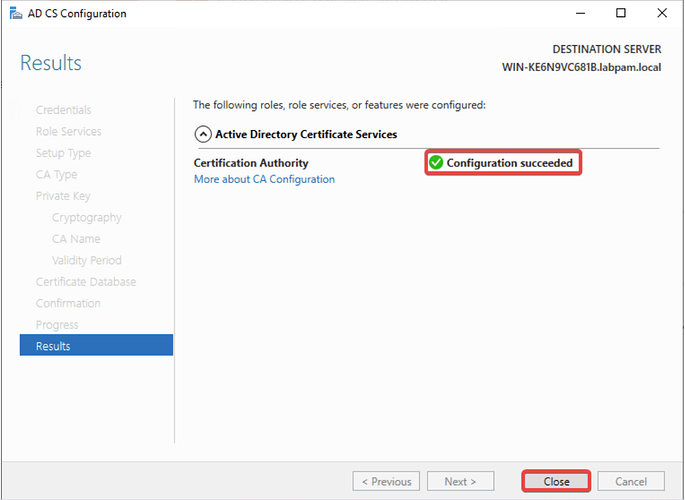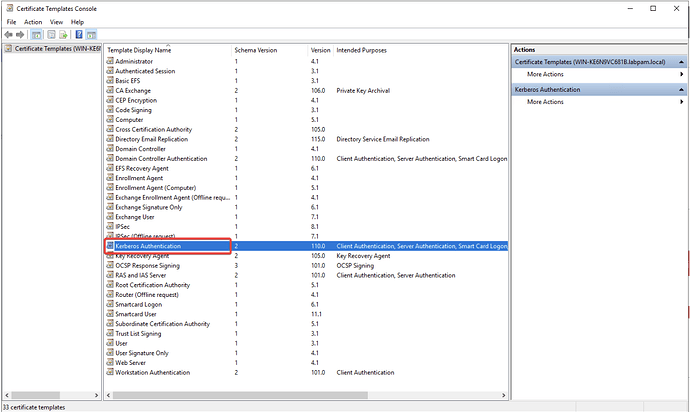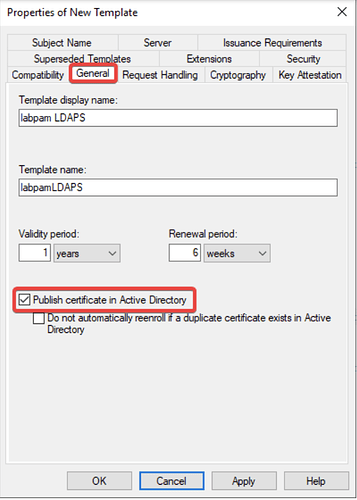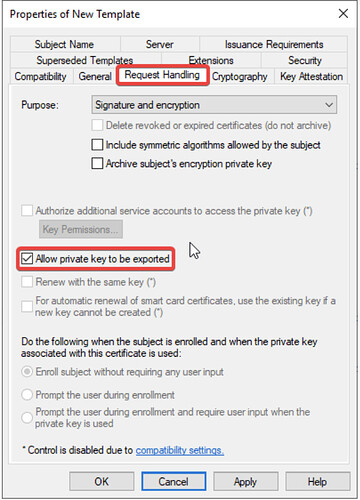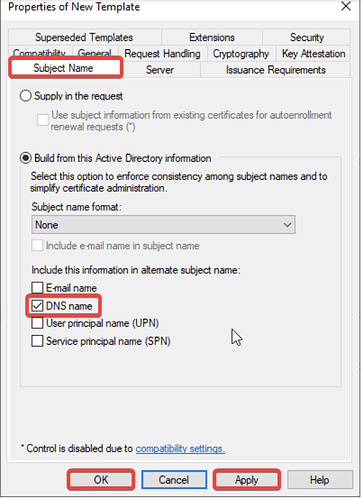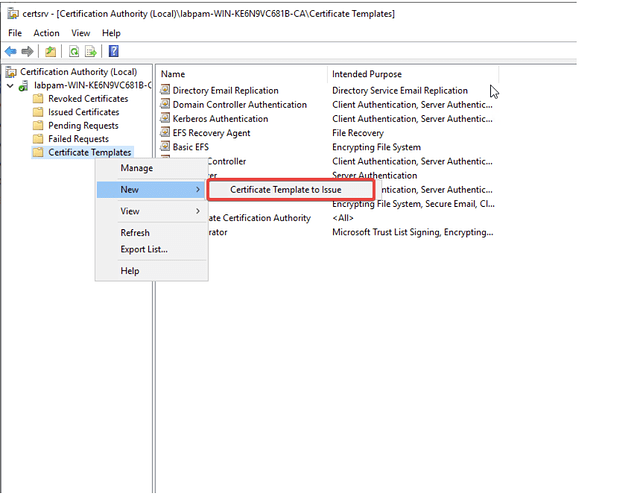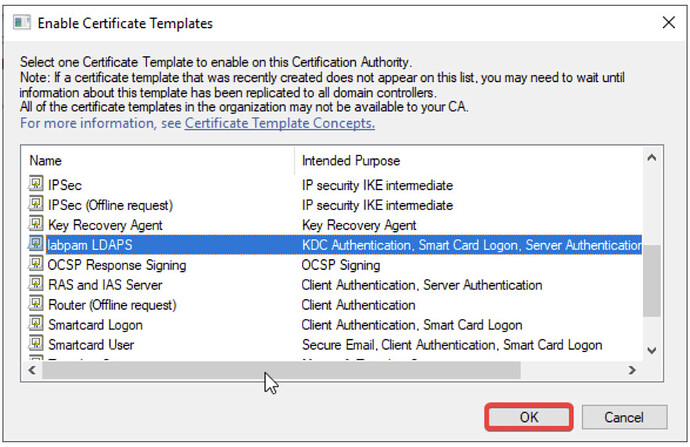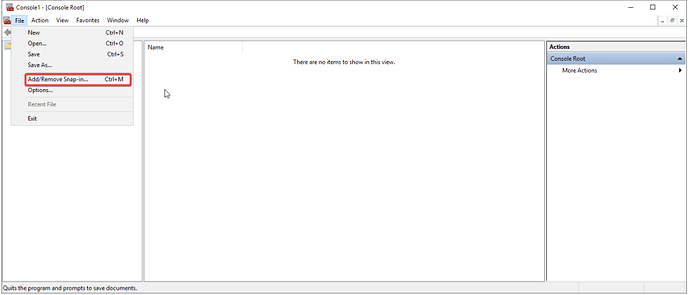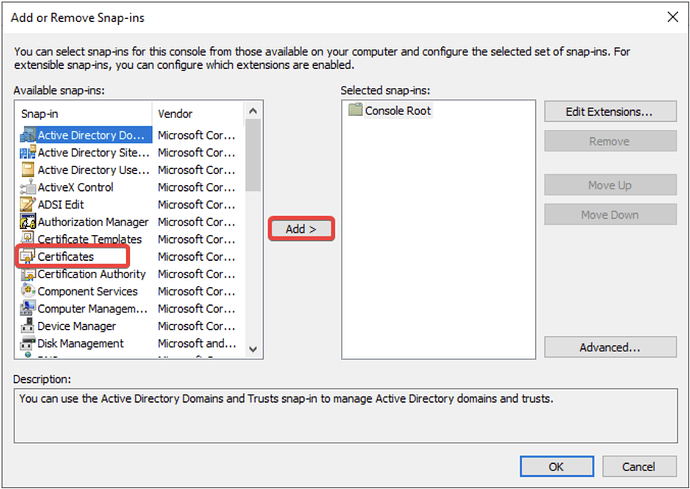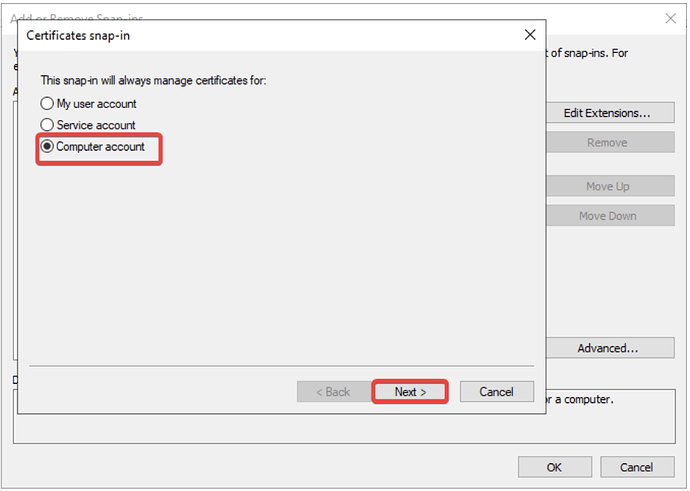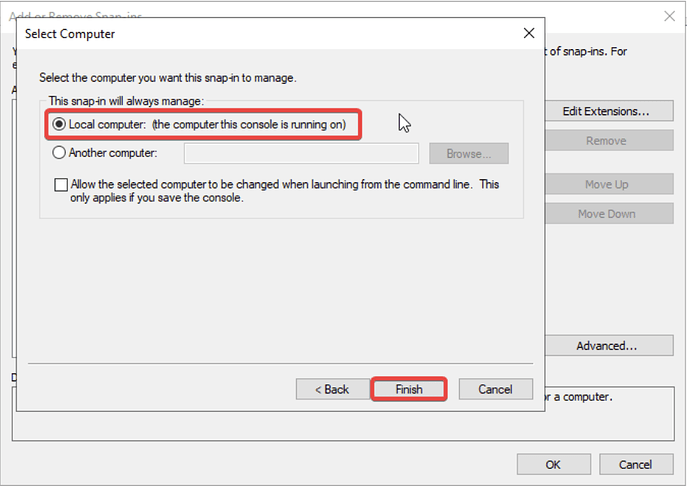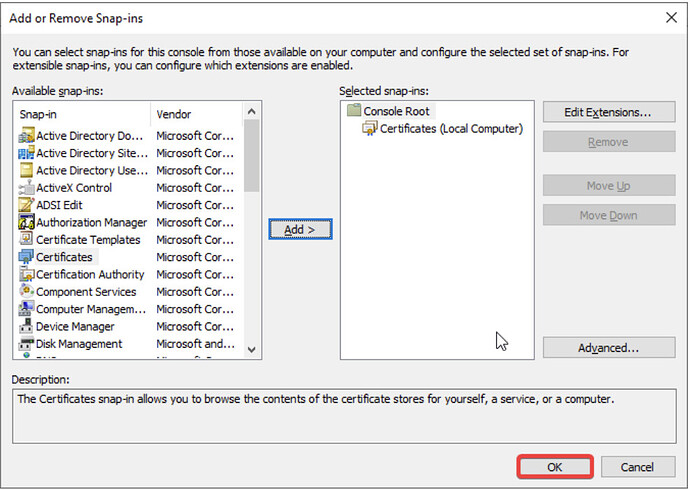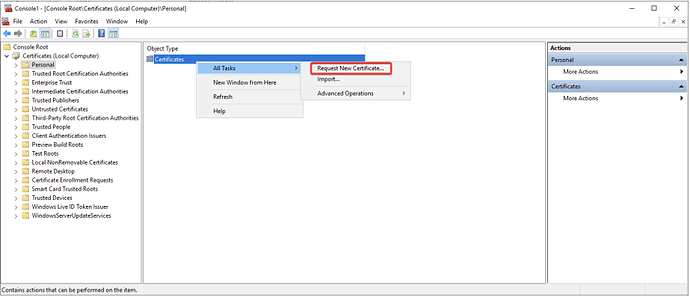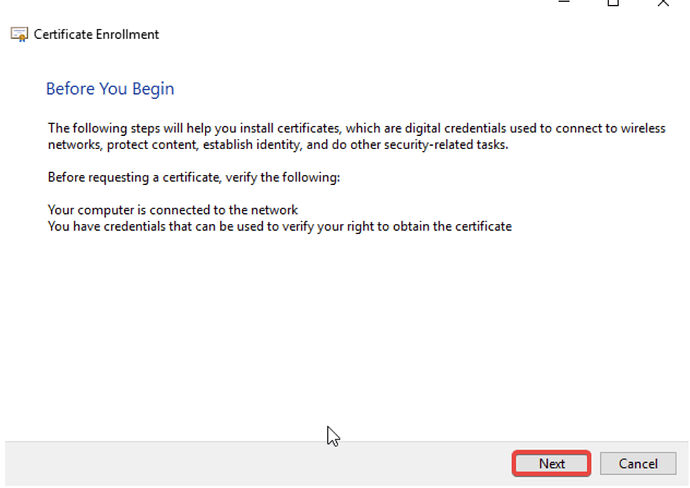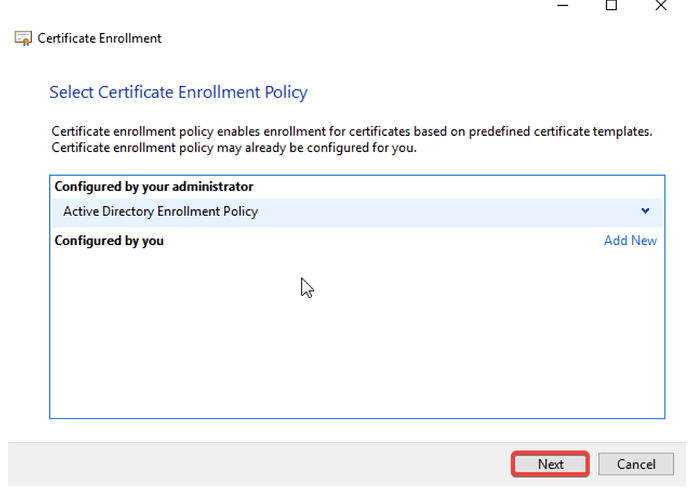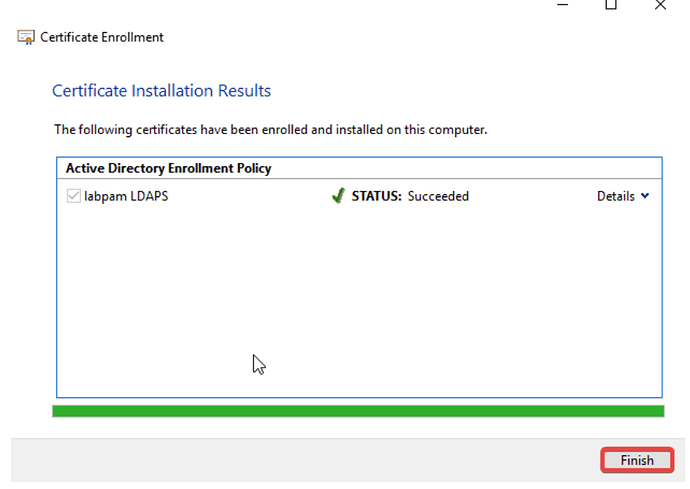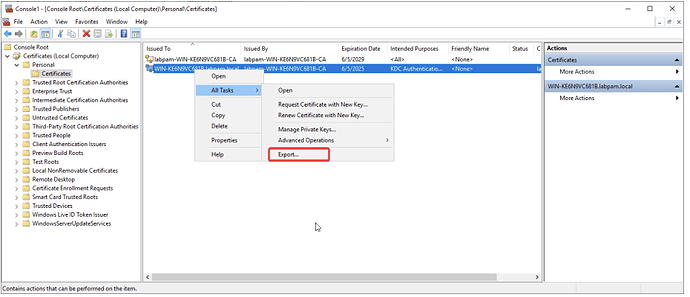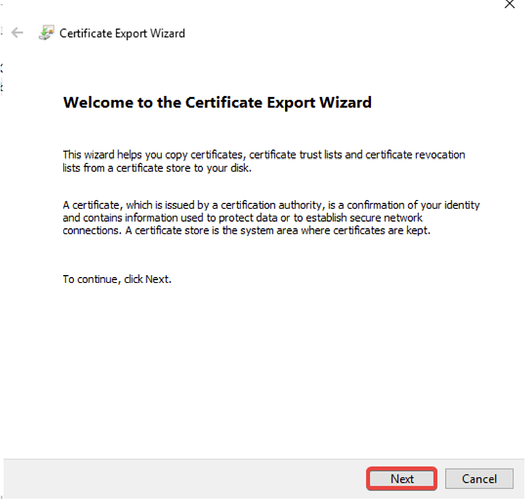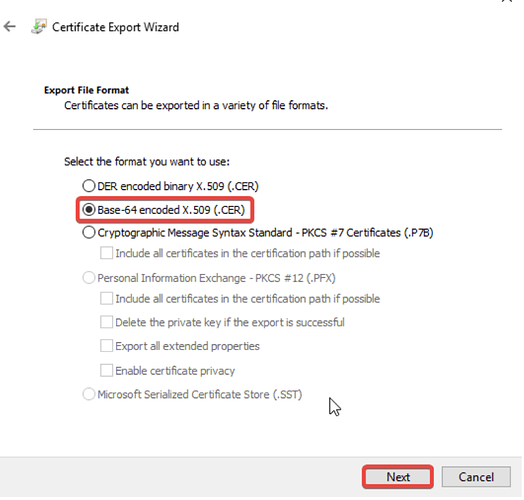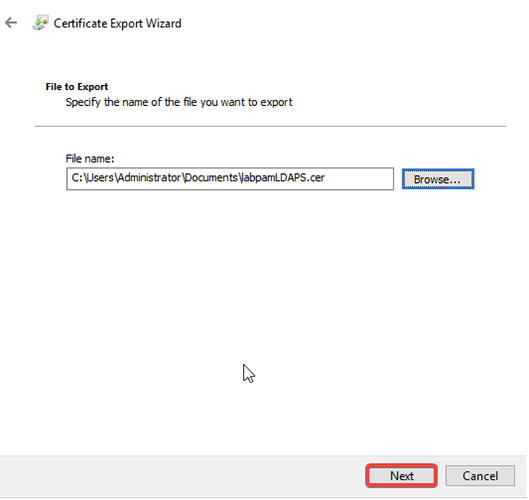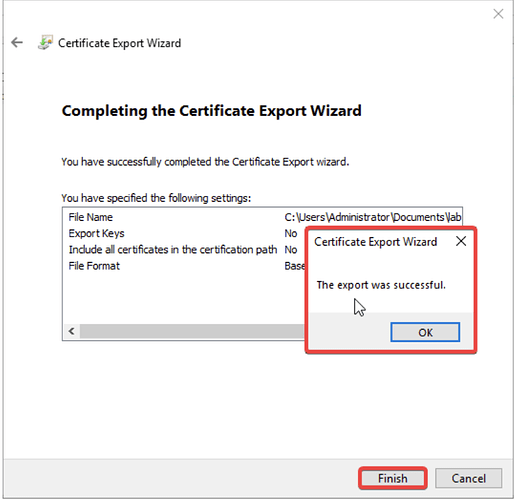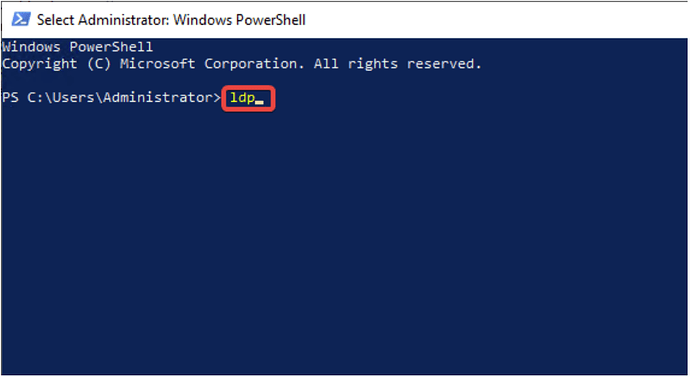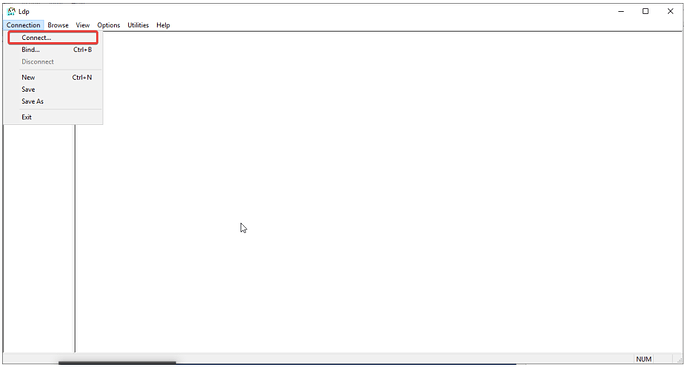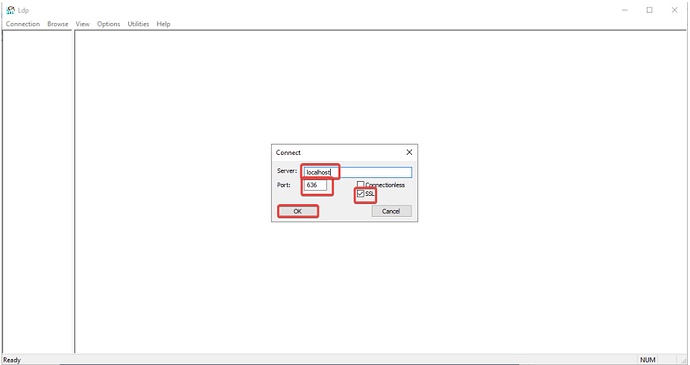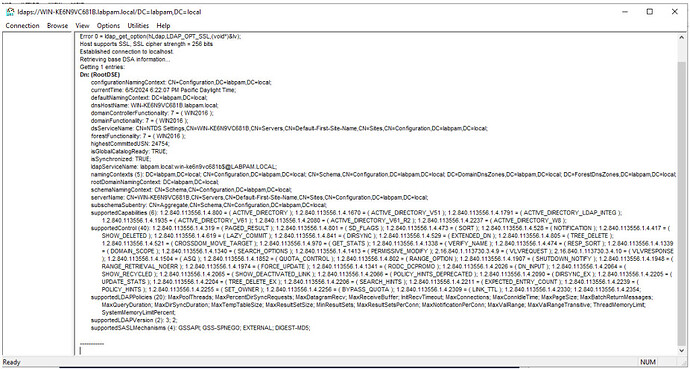Requisitos: Active Directory Domain Services configurado.
Instalação e Configuração da Autoridade de Certificação (Certification Authority)
-
Instale o Active Directory Certificate Services:
- Na máquina Windows Server, abra o Server Manager → Add Roles and Features.
- Clique em Next até chegar à opção “Role-based or feature-based installation”, selecione-a e clique em Next.
- Escolha seu servidor LDAP na lista e clique em Next.
- Marque a opção Active Directory Certificate Services, confirme as dependências clicando em Add Features e clique em Next.
- Sem selecionar nada na lista de Recursos, clique em Next.
- Em “Active Directory Certificate Services (AD CS)”, clique em Next.
- Marque Certification Authority e clique em Next
- Confirme a reinicialização automática, se solicitado, e clique em Install.
- Clique em Configure Active Directory Certificate Services on Destination Server e depois em Close.
- Certifique-se de que o usuário atual pertence ao grupo local Administrators. Clique em Next.
Recomendação: Use o usuário Administrator.
- Marque Certification Authority e clique em Next.
- Escolha Enterprise CA e clique em Next.
- Marque Root CA e clique em Next.
- Selecione Create a new private key e clique em Next.
- Escolha o algoritmo de hash SHA256 e clique em Next.
Recomendação: Use o algoritmo de hash mais recente disponível.
- Clique em “Next” novamente.
- Especifique a validade do certificado (padrão de 5 anos) e clique em Next.
- Selecione o local do banco de dados padrão da CA e clique em Next.
- Para confirmar, clique em Configure.
- Ao final, clique em Close.
- Na máquina Windows Server, abra o Server Manager → Add Roles and Features.
-
Criação de Template de Certificado:
- Pressione Windows Key + R e rode o comando ‘certtmpl.msc’.
- Encontre o template Kerberos Authentication, clique com o botão direito e selecione Duplicate Template.
- Na janela “Properties of New Template”, configure de acordo com seus requisitos.
- Na aba General, habilite a opção Publish certificate in Active Directory.
- Na aba Request Handling, marque Allow private key to be exported.
- Na aba Subject Name, selecione o formato DNS Name, e clique em Apply e OK.
- Pressione Windows Key + R e rode o comando ‘certtmpl.msc’.
-
Emissão do Template do Certificado:
- No menu Iniciar digite Certification Authority, após abrir, clique com o botão direito em Certificate Templates e selecione New → Certificate Template to Issue.
- Selecione seu template criado recentemente e clique em OK.
- No menu Iniciar digite Certification Authority, após abrir, clique com o botão direito em Certificate Templates e selecione New → Certificate Template to Issue.
-
Solicitação de Novo Certificado:
- Pressione Windows Key + R, rode o comando mmc, vá para File → Add/Remove Snap-in.
- Selecione Certificates, clique em Add.
- Escolha Computer account e clique em Next.
- Selecione Local computer e clique em Finish. Clique em OK.
- No Console, vá para Certificates (Local Computer) > Personal, clique com o botão direito em Certificates, selecione All Tasks e clique em Request New Certificate.
- Clique em Next, e novamente em Next.
- Selecione seu certificado e clique em Enroll. Clique em Finish.
- Pressione Windows Key + R, rode o comando mmc, vá para File → Add/Remove Snap-in.
-
Exportação do Certificado:
- Clique com o botão direito no certificado recém gerado, selecione All Tasks → Export.
- Clique em Next.
- Marque Do not export the private key e clique em Next.
- Escolha o formato de arquivo Base-64 encoded X.509 (.CER) e clique em Next.
- Selecione o caminho para exportar o arquivo .CER e clique em Next.
- Clique em Finish para concluir a exportação. Uma mensagem de confirmação “The export was successful.” será exibida se tudo estiver correto.
- Clique com o botão direito no certificado recém gerado, selecione All Tasks → Export.
-
Teste da Conexão com LDAPS:
- Abra o PowerShell com privilégios de administrador e digite o comando ‘ldp’, pressionando Enter.
- Na nova janela, vá para Connection → Connect….
- Informe o host, a porta 636, marque a opção SSL e clique em OK
. - Se a configuração estiver correta, um log de conexão ao servidor via LDAPS será exibido.
- Abra o PowerShell com privilégios de administrador e digite o comando ‘ldp’, pressionando Enter.
Após essas configurações você poderá configurar o LDAPS entre o servidor Windows Server AD DS e outras aplicações, como o senhasegura.