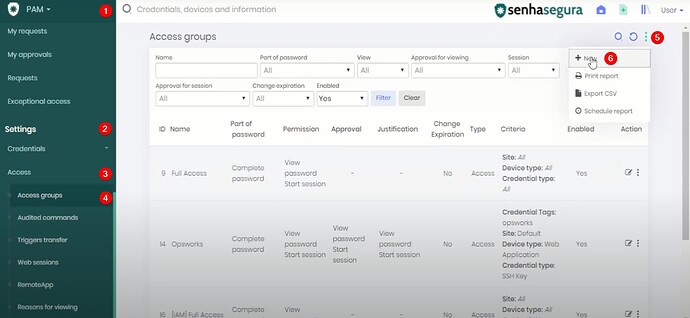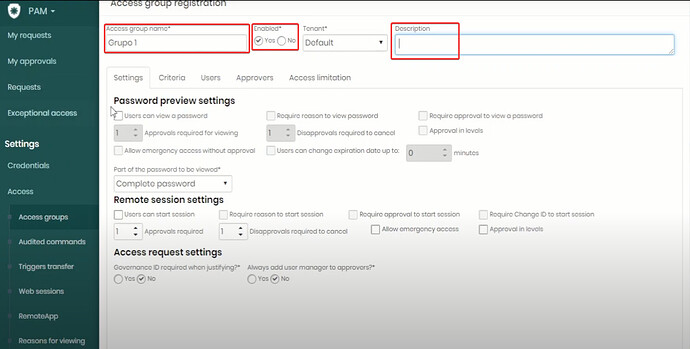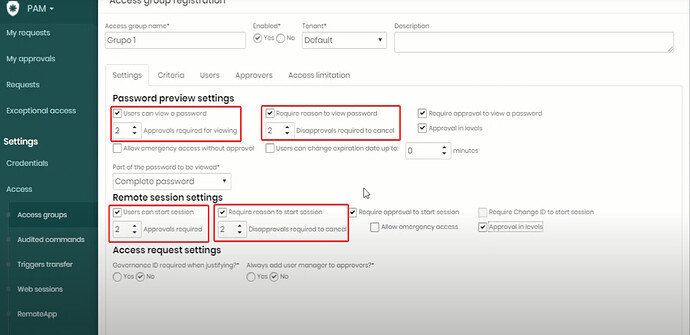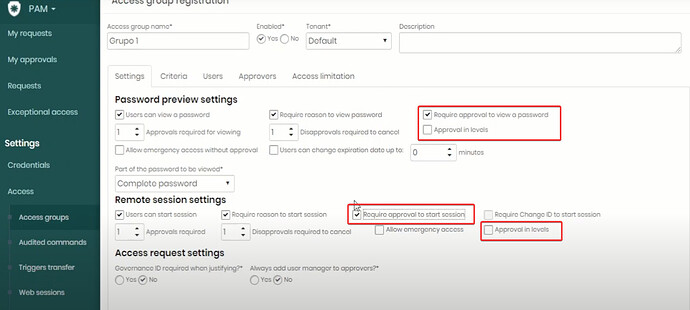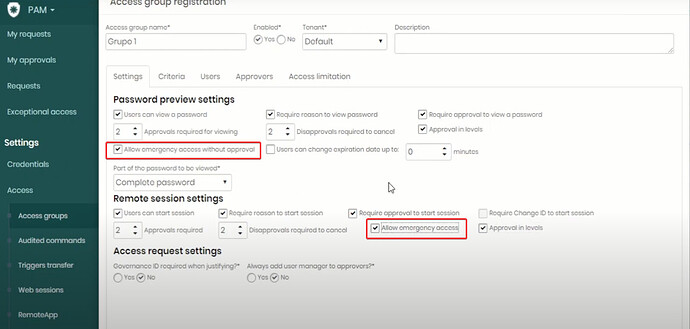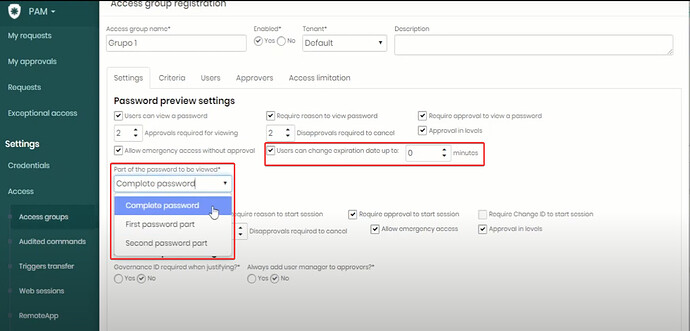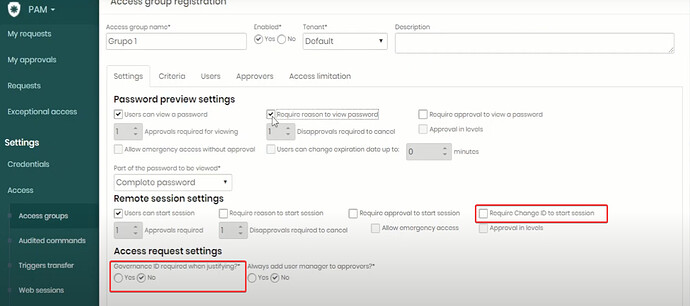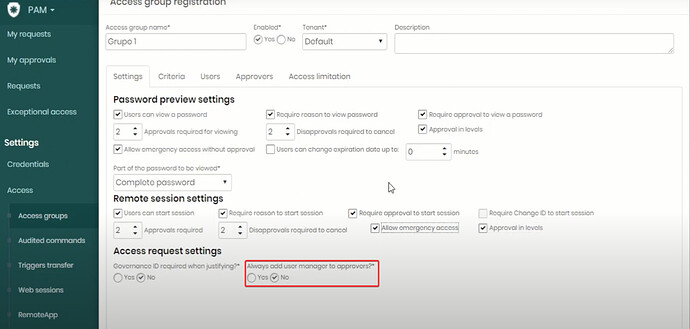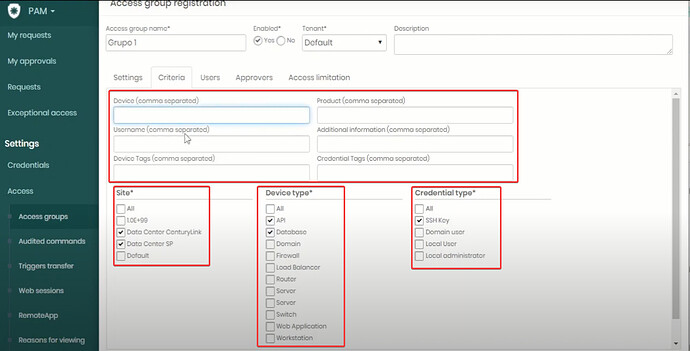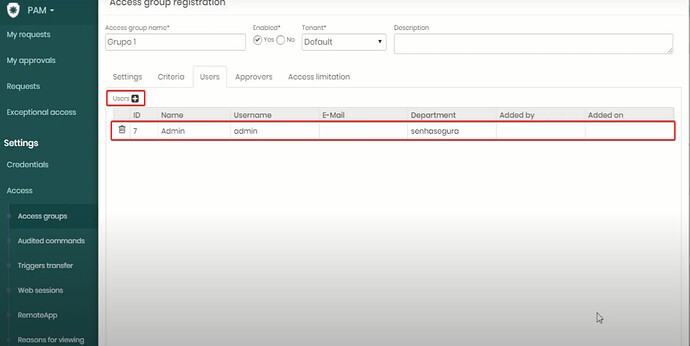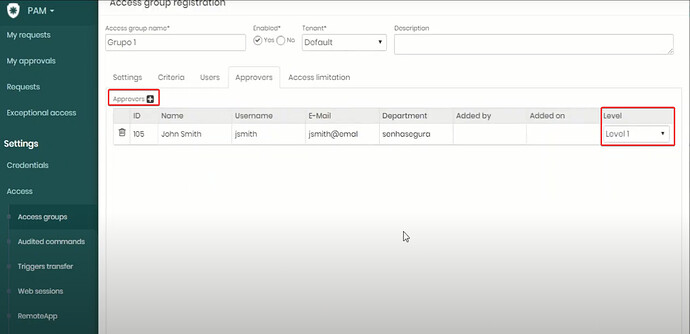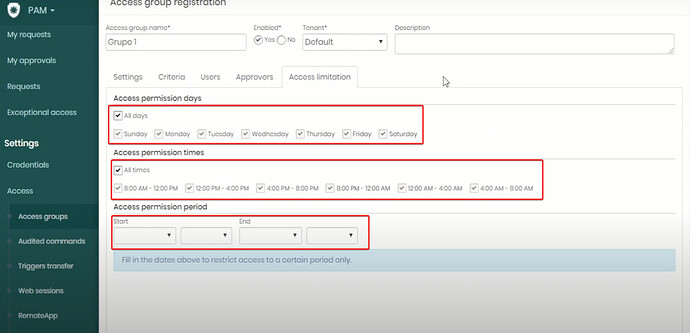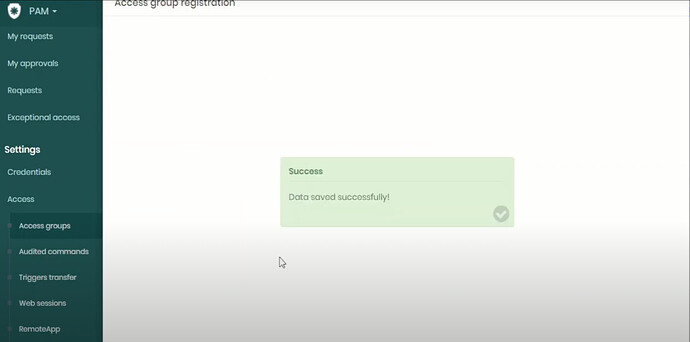É possível criar novos grupos de acesso que permitem gerenciar o que os usuários podem fazer, quais dispositivos e credenciais podem acessar, bem como o número de aprovações necessárias para realizar determinadas ações. Para criar um novo grupo de acesso, siga estas etapas:
1. Acesse o senhasegura Web e acesse PAM → Configurations → Access → Access Groups.
Uma lista de todos os grupos de acesso existentes será exibida. Para criar um novo, clique no botão “New” e preencha as configurações necessárias.
2. Na tela de configuração do novo grupo, digite um nome para o grupo em “Access group name”, deixe o grupo como “Enabled” e digite uma descrição, se desejar.
3. Na primeira aba de configuração, defina as ações que os usuários podem realizar, como visualização de senhas e login. Você também pode ativar a opção de solicitar o motivo dessa ação e/ou solicitar a aprovação.
4. Adicione hierarquia com aprovação em níveis e defina o número de aprovações necessárias para aquela ação, bem como o número de reprovações permitidas, se desejar.
5. Ative o acesso de emergência, que permite ao usuário contornar as etapas e acessar imediatamente, se desejar.
6. Configure o tempo que o usuário pode aumentar a expiração da senha visualizada e em quantas partes o usuário pode visualizar a senha.
7. Você pode ativar a solicitação de Change ID para fazer login e determinar se a Governance ID será solicitada com usuários justificados, se desejar.
8. Ative a participação do gerente do usuário nessas aprovações, se desejar.
9. Na aba “Criteria”, determine quais dispositivos e credenciais serão acessados pelos usuários deste grupo de acesso. Você pode especificar o dispositivo, produto, credencial e tag, bem como limitar por site, tipo de dispositivo e credencial.
10. Na aba “Users”, adicione os usuários que utilizarão o grupo de acesso.
11. Na aba “Approvers”, adicione os aprovadores com seus respectivos níveis de aprovação determinados na aba de configuração, se configurados.
12. Na aba “Limited Access” é possível configurar os dias e períodos de acesso, bem como limitar o período em que ficará ativo, com data inicial e final.
13. Após configurar todos os campos, clique em “Save”.